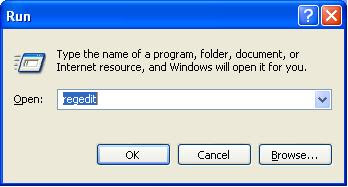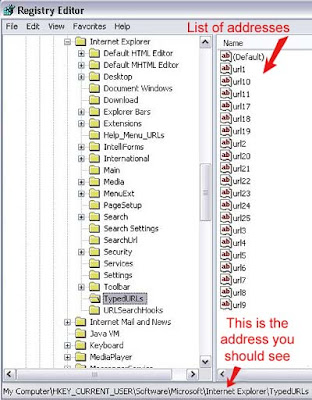Is your drop down address bar full of old addresses that you will never use again?
Easy! You can fix that problem.
Do you want to know how?
Then keep reading…
Warning! : This tip involves entering your registry. If you get confused, STOP there, and re-read the steps to make sure you are doing this exactly right and these procedures are completely safe.
- First click the Start Button.
- Click on Run
- Enter “regedit” (Without Quotes)
- Click Ok. This will bring up to the registry editor
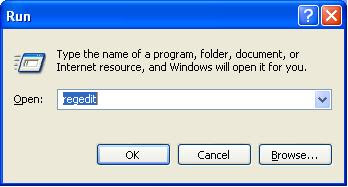
- Under the My Computer directory open the HKEY_CURRENT_USER directory by double clicking it
- Open the Software directory in the same way
- Under the Software directory open the Microsoft directory
- Under the Microsoft directory, open the Internet Explorer directory
- Under the Internet Explorer directory, open the TypedURLs directory
Now the section on the right will be filled with a bunch of text that at first may seem rather meaningless, and the address below will be displayed at the bottom of the Window
MyComputer\HKEY_CURRENT_USER\Software\Microsoft\Internet Explorer\TypedURLs
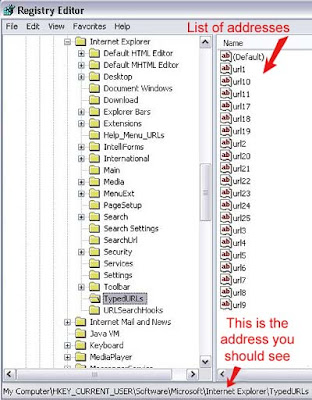
If you are not in the right place, go back and make sure you have followed the steps correctly.
All the entries in the right are actually just a list of all the address you have entered. You can now click on any entry and press Delete to get rid of it. For each one you delete you must confirm that you want to delete it by clicking Yes in the box that appears. If it is easier for you, you can delete multiple entries at once by selecting them using either a box or the control key.
When you are finished simply close the registry editor window and whenever your address bar gets full again, just do the same thing.
We wish you good luck