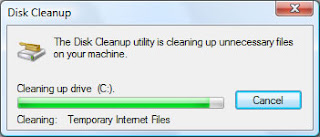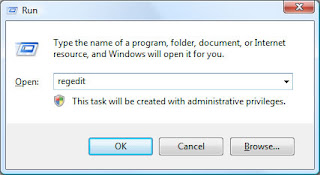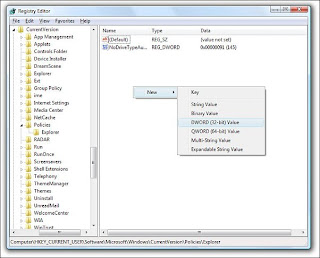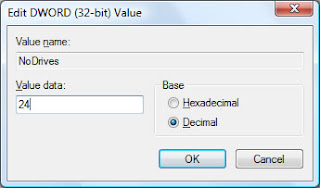Hibernate is a variation on shutting down the computer system that makes use of a PC's power saving capabilities. Invoking hibernate causes a file to be created on the hard drive that contains the contents of the system memory. In essence, it memorizes applications, documents, and operating system files that are currently in use. Unlike standby, using hibernation requires that you have an amount of free space on the hard drive equal to the amount of installed system RAM.
Because all of this information is memorized and saved to a file on the hard drive the system can then go ahead and shut down entirely. There is no need to have any electricity available to the machine once shutdown is complete. When the machine is powered on again, minutes or even weeks later, rather than go through a normal start up procedure the system uses the special hibernation file to reload the state it was in when you hibernated the system.
.
There really isn't a lot of danger in using hibernate. Since open programs and documents being worked on, along with the system settings, are stored in the hiberfil.sys file that is created when hibernation is invoked, if the power does go off nothing is lost. The only thing you have to beware of is rebooting the system into a different operating system while hibernation is invoked. Doing so will almost assuredly cause data loss in the files that were active when hibernation was invoked. Why would you want to use hibernate rather than a full shutdown?
- It's fairly quick. Although not as fast as standby, hibernate is quicker than a full shutdown or a restart. A downside is that over time the system does tend to slow down because a full XP housekeeping regimen is missed when using hibernate rather than shutdown.
- The system can be set to go into hibernation automatically after a certain period of system inactivity. Very handy if you walk away from your desk and leave documents and programs open.
- It's especially useful on a laptop where battery power is always an issue. Setting hibernation to a fairly quick invoke rate can save a lot of juice that laptop batteries don't have to spare.
Invoking Hibernate
Hibernate can be invoked manually from the Turn off computer' dialog box. When the 'Turn Off Computer' dialog box appears the Hibernate option will not be shown. Press and hold the Shift key and the Standby icon will change to Hibernate as shown in the two screen captures below. If you forget what key to press just hover the mouse pointer over the standby icon and the balloon will remind you how to access hibernate.
It can be configured to kick in automatically via the Power Options Properties screen. In the screen capture below I've selected the Portable/Laptop power scheme that includes a setting to put the system into hibernation mode after 3 hours of system inactivity.